Как восстановить историю в Яндексе
Инструменты веб-обозревателя отслеживают все «движения» пользователя в браузере и автоматически создают журнал с историей посещений. Эта функция в Яндекс браузере крайне удобна в том случае, когда необходимо найти посещаемый интернет – ресурс, не сохранённый во вкладках.
Иногда случается, что журнал посещений стёртый. Либо пользователь не желает, чтобы знали о его прогулках в интернете, либо же в браузере стоят настройки для автоматической очистки истории посещений. В любом случае, исчезают все ссылки, в том числе и необходимые.
В этом случае возникает актуальный вопрос – возможно ли восстановить историю посещений в Яндекс браузере? Да, это вполне реально. Причём сделать это возможно собственными ресурсами компьютера восстановлением системы. Чтобы восстановить удалённые ссылки в браузере, следует выполнить такие действия.
1
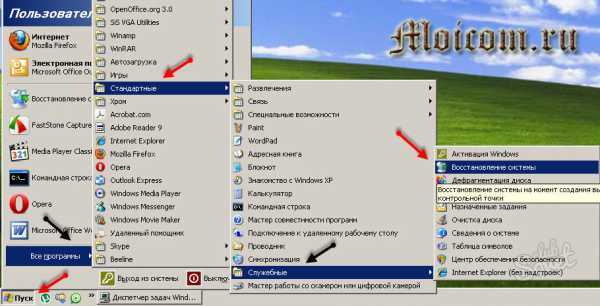
2
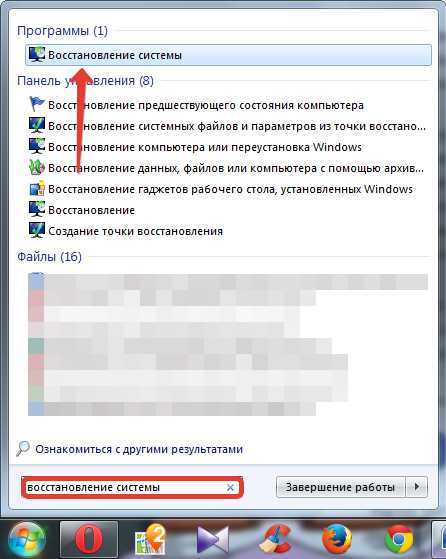
3
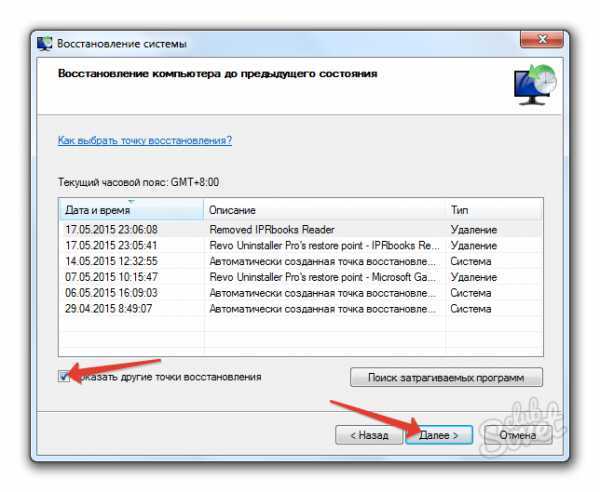
4
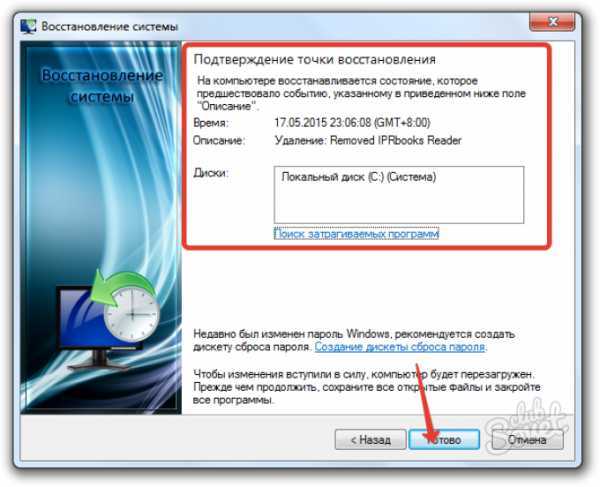
5
К сожалению, стандартным инструментом Windows можно восстановить только записи журнала активности, которые были удалены не очень давно. Для восстановления удалённых данных можно использовать и другие сторонние софты: Undelete Plus или Recuva UnEraser.
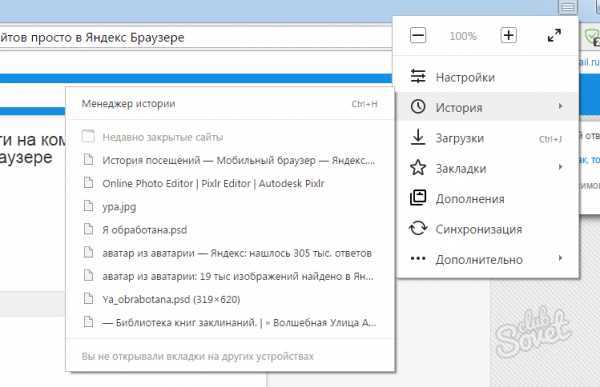
6

Восстановленные файлы, после перемещения в папку Program Files на диске С, отобразятся в истории посещений браузера Яндекс. Журнал истории посещения – это один из файлов системы, который всегда можно восстановить. Но неопытному пользователю всё же следует обратиться к компетентному специалисту. Ведь всегда существует риск потерять необходимую информацию или сбить настройки компьютера при восстановлении системы без определённых навыков работы с ПК.
Если история удалена — можно ли ее узнать?
Не всегда и не полностью… Большое значение также имеет, как эту историю очищали, и когда. Если, например, использовались спец. утилиты для полного уничтожения истории — то шансов практически нет. А если простая очистка с помощью обычной функции самого браузера (да еще и недавно) — то шансов куда больше. Несколько рабочих способов приведу ниже…
С помощью кэша DNS
Если после очистки истории в браузере — вы не перезагружали компьютер/ноутбук, то найти домены, на которые были совершены переходы, можно в кэше DNS. Это, конечно, не конкретные адреса страниц, но все-таки о чем-то узнать можно…
Еще один минус этого способа: что, кроме соединений пользователя, в нем будут отображаться служебные адреса, используемые вашей системой, антивирусными приложениями и пр.
И так, как посмотреть историю с помощью DNS.
- Сначала открываете командную строку: нажмите сочетание кнопок Win+R, и в открывшееся окно введите команду CMD, нажмите Enter;
Как запустить командную строку — универсальный способ для Windows 7, 8, 10
- Далее в командной строке введите ipconfig /displaydns и нажмите Enter.
- Должен появиться список доменов, которые были посещены. Смотрите, анализируйте, делайте выводы
Кэш DNS
- Кстати, если хотите очистить кэш DNS — введите в командной строке ipconfig /flushdns и нажмите Enter (или просто перезагрузите компьютер).
Несколько способов, как открыть командную строку в разных Windows — https://ocomp.info/kak-otkryit-komandnuyu-stroku.html
С помощью программ для восстановления данных
История посещений в браузере хранится в обычных файлах на жестком диске (как и любые другие файлы). И при их удалении — их можно также попытаться восстановить с помощью программ для восстановления данных (коих сейчас сотни).
Тема восстановления достаточно обширна, поэтому рекомендую ознакомиться со статьей, ссылка на которую ниже. В ней я показывал, как найти и восстановить документы Word/Excel (принцип работы будет аналогичный).
Как восстановить не сохранённый документ Word (или Excel) — https://ocomp.info/kak-vosstanovit-dokument-word.html (см. подзаголовок «Поиск удаленного документа на жестком диске»)
Где искать файлы, которые нужно восстановить:
Google Chrome:C:\Пользователи\(Имя Пользователя)\AppData\Local\Google\Chrome\User Data\Default\local storage
Mozilla Firefox:C:\Users\(Имя Пользователя)\AppData\Roaming\Mozilla\Firefox\Profiles\<profile folder>
Microsoft Edge:C:\Users\(Имя Пользователя)\AppData\Local\Microsoft\Windows\History
Установить программу контроля за действиями пользователя
Если вы хотите узнать, какие адреса и сайты будет посещать пользователь в будущем — то в этом случае можно установить спец. программу для контроля за действиями и работой за ПК. Она покажет не только адреса, но и все запущенные программы, время работы, время включения/выключения ПК (может также сделать скриншоты рабочего стола) и пр. В общем, узнать можно всё, что делают за компьютером!
О том, как это всё настроить, и что выбрать — рассказывал в одной из своих статей, ссылка ниже.
Как вести учет рабочего времени сотрудников: узнаем, что они делают за ПК — https://ocomp.info/kak-vesti-kontrol-deyatelnosti-sotrudnikov.html
Программы для контроля: Офис метрика, JETLOGGER, Kickidler, Time Doctor, CleverControl, Стахановец, CrocoTime.
Примечание: хочу напомнить всем, что использование подобного программного обеспечения для мониторинга сотрудников на компьютерах или других устройствах, для которых у вас нет достаточных прав доступа (и полномочий), считается нарушением российских федеральных и государственных законов!
Восстановить систему с помощью контрольной точки
Если у вас есть контрольная точка для восстановления системы — то она также может помочь восстановить историю (они создаются по умолчанию автоматически в Windows XP, 7, 8 — в Windows 10 их автоматическое создание отключено).
У меня на блоге есть отдельная статья, посвященная этой тематики. Из нее вы узнаете, как посмотреть, какие точки для восстановления есть в системе, и как откатиться к нужной (ссылка ниже).

История посещений сайтов является встроенной функцией браузера. Этот полезный список предоставляет возможность просматривать те веб-страниц, которые были нечаянно закрыты или не сохранены в закладки. Однако бывает, что пользователь случайно удалил важный элемент в истории и хотел бы его вернуть, но не знает как. Давайте разберём возможные действия, которые позволят восстановить журнал просмотров.
Как восстановить историю браузера Google Chrome?
Говоря о Google Chrome, мы можем предложить еще несколько эффективных вариантов восстановления. Первый из них – сервис «Мои действия». Тем, кто не в курсе, Google всегда отслеживает действия пользователей в автоматическом режиме. Она хранит информацию о передвижениях пользователя, голосовых запросах, поисковых фразах и многом другом, среди чего и история. Если в момент удаления истории не было интернета на устройстве или находились на другом аккаунте (были в состоянии неавторизованного пользователя), данные сохранятся на сервисе. Здесь их можем всегда посмотреть.
Для того, чтобы восстановить историю Google Chrome, нужно
Еще один вариант использования сервиса требует наличие второго устройства, в котором был осуществлен вход в тот же аккаунт. Чаще всего это телефон.
Принцип действий:
- Берем смартфон, если почистили историю на компьютере, или наоборот и отключаем синхронизацию.
- Входим в другой аккаунт Google и включаем синхронизацию данных.
- На устройстве с удаленной историей делаем так же само: переходим в другой аккаунт и включаем синхронизацию.
Если все сделано верно, история со смартфона загрузится на сервер, а затем – на компьютер.
Как сохранить историю поисковых запросов?
Сохранение истории поисковых запросов в Яндексе может быть полезно для последующего просмотра и повторного использования. Вот несколько способов, как это можно сделать:
1. Активировать сохранение истории в настройках аккаунта: Зайдите в свой аккаунт Яндекса, затем перейдите в раздел «Настройки поиска». В разделе «Личные данные» активируйте опцию «Сохраняется введенный текст истории поиска».
2. Использовать расширения и приложения: Веб-браузеры и мобильные приложения предлагают различные расширения и приложения, которые могут автоматически сохранять историю поисковых запросов. Примеры таких расширений включают Yandex.Bar, Яндекс.Браузер и другие.
3. Использовать сторонние сервисы: Существуют сторонние сервисы, которые могут сохранять историю поисковых запросов. Вы можете найти такие сервисы в Интернете и следовать их инструкциям для сохранения истории.
Следуя этим способам, вы сможете сохранить историю своих поисковых запросов и возвращаться к ней в любое время в будущем.
Как восстановить историю в браузере (быстро и эффективно)?
Любой браузер, каким бы вы ни пользовались, сохраняет историю ваших посещений. В данной функции есть как очевидные преимущества, так и недостатки. Скажем, если вы имеет один компьютер на несколько пользователей, то далеко не всем по душе тот факт, что любой человек может посмотреть его историю посещений. Некоторые же просто не желают захламлять память браузера. Всё это приводит к неизбежной очистке истории посещений и всевозможных журналов памяти, но что делать, если она вдруг понадобилась?

Как восстановить историю в браузере
Есл вы попали в такую ситуацию, не отчаивайтесь. Удалил историю в браузере, как восстановить, не знаешь? Ситуация неприятная, хоть и решаемая. Частенько бывает, что вместе с большим количеством ненужных ссылок удаляются и полезные ссылки. Может быть так, что кто-то из вашего окружения, имеющий доступ к вашему компьютеру, случайно удалит всю историю вашего браузера вместе с необходимыми вам ссылками. Теперь придётся решать проблему, как восстановить удалённую историю браузера. Благо для этого есть несколько эффективных методов, которые далеко не всегда зависят от браузера, которым вы пользуетесь.
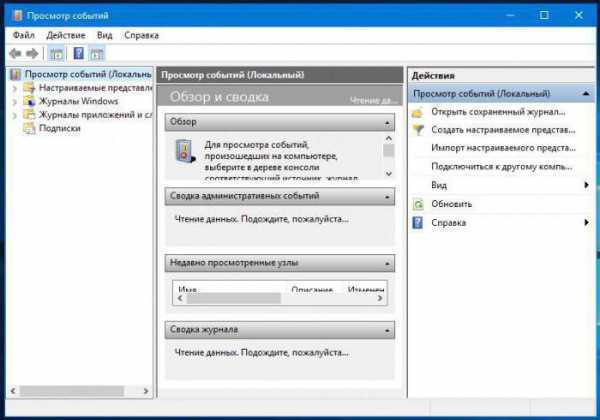
Одним из самых доступных и простых методов является просмотр журнала событий. Операционная система вашего компьютера содержит в себе несколько журналов, содержащих в себе разные данные, начиная от записей о входе в систему и заканчивая внесением изменений в параметры безопасности. Посредством журнала можно узнать и то, как восстановить историю в браузере. Для этого потребуется сделать несколько простых шагов:
- Для начала требуется открыть «Мой компьютер» и пройти по пункту «Управление», чтобы получить доступ к управлению компьютером.
- В открывшемся диалоговом окне вам потребуется развернуть окно под названием «Управление компьютером (локальным)», что даст вам доступ к служебным программам.
- Пройдя в раздел со служебными программами, вы сможете просмотреть все события, произошедшие за последнее время, в том числе события, связанные с браузером.
Применение сторонних программ
Другим, не менее эффективным способом является применение сторонних программ, которые созданы специально для того, чтобы быстро и легко отвечать на вопрос, как восстановить историю в браузере. Существует достаточно большое количество подобных утилит, наиболее распространённые из них:
- Magic Partition.
- Recuva.
- Handy Recovery.
- Auslogics File Recovery.
Описывать принцип работы каждой из них не имеет смысла, все они так или иначе рассчитаны для использования не самыми искушёнными пользователями, благодаря чему оборудованы интуитивным управлением. Каждая из этих программ знает не только о том, как восстановить историю в браузере, но и в целом ориентирована на восстановление любых удалённых компонентов компьютера.
Как восстановить историю в Яндекс.Браузере
Для тех пользователей, которые предпочитают в работе использовать Яндекс.Браузер, также существует несколько эффективных способов. Кстати, они годятся и для других программ для пользования интернетом.
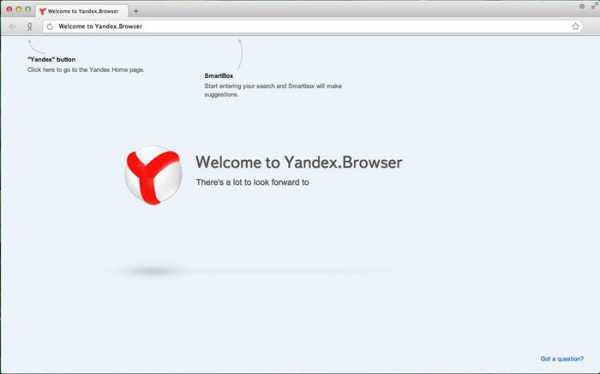
Наиболее простым выходом является использование встроенной в операционную систему функции под названием «Восстановление системы». Путь к ней достаточно прост и выглядит примерно следующим образом: «Пуск», «Восстановление системы». Далее откроется диалоговое окно, в котором от вас потребуется отметить пункт «Показать другие точки», после чего можно будет осуществить восстановление системы. После перезагрузки компьютера велика вероятность того, что удалённая история будет восстановлена. Однако данный метод больше подходит в тех случаях, когда история была стёрта недавно.
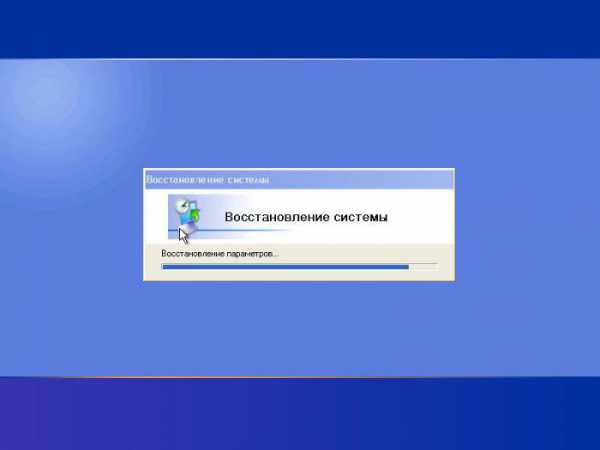
Можно также воспользоваться резервным копированием, которое существует в системе «Яндекса». Для этого вам потребуется перейти на вкладку с дополнительными функциями вашего браузера (традиционно она находится в правом верхнем углу) и выбрать там пункт «Синхронизация и резервное копирование». Вы сможете воспользоваться функцией резервного копирования, как только используете свой пароль от «Яндекса».
Как видите, есть множество способов того, как восстановить историю в Яндекс.Браузере, особенно если учесть, что к нему применимы и вышеописанные методы, не зависящие от типа браузера.
Заключение
Собственно говоря, при детальном рассмотрении оказывается, что вопрос, как восстановить историю в браузере, не такой уж и сложный. Вариантов, к которым можно прибегнуть, достаточно много, от экстренных и несложных до чуть более многоступенчатых.
Вариант 1. Разрешите пользователям самостоятельно сбрасывать пароли
Как посмотреть историю посещения в яндекс браузере Эта функция недоступна, если ваша организация использует систему единого входа или G Suite Password Sync. Кроме того, она не поддерживается для пользователей младше 18 лет.
Вы можете разрешить пользователям без прав суперадминистратора самостоятельно сбрасывать пароли. Для этого они должны добавить в аккаунт резервный номер телефона или адрес электронной почты, на который будут приходить инструкции для восстановления пароля (в виде голосового или текстового сообщения либо электронного письма). Чтобы сбросить пароль, пользователь должен указать свой адрес электронной почты для входа в аккаунт Google и следовать стандартным инструкциям.
Как разрешить пользователям восстанавливать пароли без помощи администратора
По умолчанию сбрасывать пароли с помощью автоматизированной процедуры могут только суперадминистраторы. Ниже описано, как разрешить другим пользователям сбрасывать пароли этим способом.
Если вы включите эту возможность, то нажав Забыли пароль? на странице входа, пользователи вашей организации получат инструкции по восстановлению пароля. Они смогут сбросить пароль, если добавили в свой аккаунт номер телефона или адрес электронной почты для восстановления. Пользователи с включенной двухэтапной аутентификацией могут сбросить пароль только с помощью резервного адреса электронной почты. Если данные для восстановления не добавлены, пользователи должны будут обратиться к администратору.
- Войдите в Консоль администратора Google.
Используйте аккаунт администратора (он не заканчивается на @gmail.com).
- From the Admin console Home page, go to SecurityAccount recovery.
- Чтобы применить настройки ко всем пользователям, выберите организационное подразделение верхнего уровня. В обратном случае выберите дочернее подразделение или группу конфигурации.
- Нажмите Восстановление аккаунта пользователя.
- Нажмите Разрешить пользователям и администраторам восстанавливать свой аккаунт. Эта настройка не применяется, если в вашей организации используется система единого входа со сторонним поставщиком идентификационной информации или G Suite Password Sync.
- Попросите пользователей добавить номер телефона или адрес электронной почты, на который будут приходить инструкции по восстановлению пароля.
Если сотрудник покидает организацию или существует угроза взлома его аккаунта, незамедлительно удалите его контактную информацию для восстановления пароля.
Как предотвратить несанкционированный доступ к аккаунту пользователя
Если у вас включена возможность восстановления паролей без помощи администратора, немедленно удалите контактную информацию пользователя в следующих случаях:
- Пользователь увольняется или покидает организацию. Так он не сможет восстановить пароль для доступа к старому аккаунту.
- Вы подозреваете, что аккаунт был взломан и контактная информация пользователя больше не действительна.
Чтобы удалить контактную информацию пользователя для восстановления пароля или проверить, был ли аккаунт взломан, войдите в него с учетными данными пользователя. Затем следуйте инструкциям по настройке способов восстановления аккаунта.
В каких случаях возможность восстановления паролей без помощи администратора недоступна
- Пользователям G Suite for Education, не достигшим 18 лет, запрещено добавлять в аккаунт номер телефона или адрес электронной почты для восстановления пароля. Следовательно, они не смогут самостоятельно сбросить забытый пароль.
Примечание. Пользователи любого возраста с основным или дополнительным аккаунтом в домене начальной или средней школы не могут указать номер телефона или адрес электронной почты для восстановления пароля, поскольку эта возможность недоступна для таких аккаунтов.
Эта возможность доступна пользователям с аккаунтами в доменах высших учебных заведений, а также административным работникам и преподавателям, которые могут добавить контактную информацию для восстановления.
- Организации, использующие систему единого входа или GSPS. Если в организации применяется система единого входа, вы не сможете включить восстановление паролей для пользователей в консоли администратора. Если в организации применяется G Suite Password Sync for Active Directory (GSPS) и пользователям запрещено , они перенаправляются для сброса пароля в Active Directory. Это позволяет обеспечить синхронизацию паролей Active Directory с G Suite.
Восстановление удалённой истории веб-обозревателя
Есть несколько возможностей решить сложившеюся ситуацию: использовать свой аккаунт, активировать специальную программу, запустить откат системы или посмотреть кэш обозревателя. Действия для примера будут производиться в веб-браузере Google Chrome.
Способ 1: воспользоваться аккаунтом Google
Вам будет намного легче восстановить удалённую историю, если Вы будете иметь свою учётную запись на Gmail (в других веб-обозревателях тоже есть возможность создания учетных записей). Это выход из ситуации, поскольку разработчики предусмотрели возможность хранения истории в аккаунте. Работает всё так: Ваш обозреватель соединяется с облачным хранилищем, благодаря этому его настройки сохраняются в облаке и по необходимости всю информацию можно восстановить.
Урок: Создаём аккаунт в Google
Следующие действия помогут Вам активировать синхронизацию.
- Для того чтобы произвести синхронизацию, необходимо в «Меню» Google Chrome нажать «Настройки».
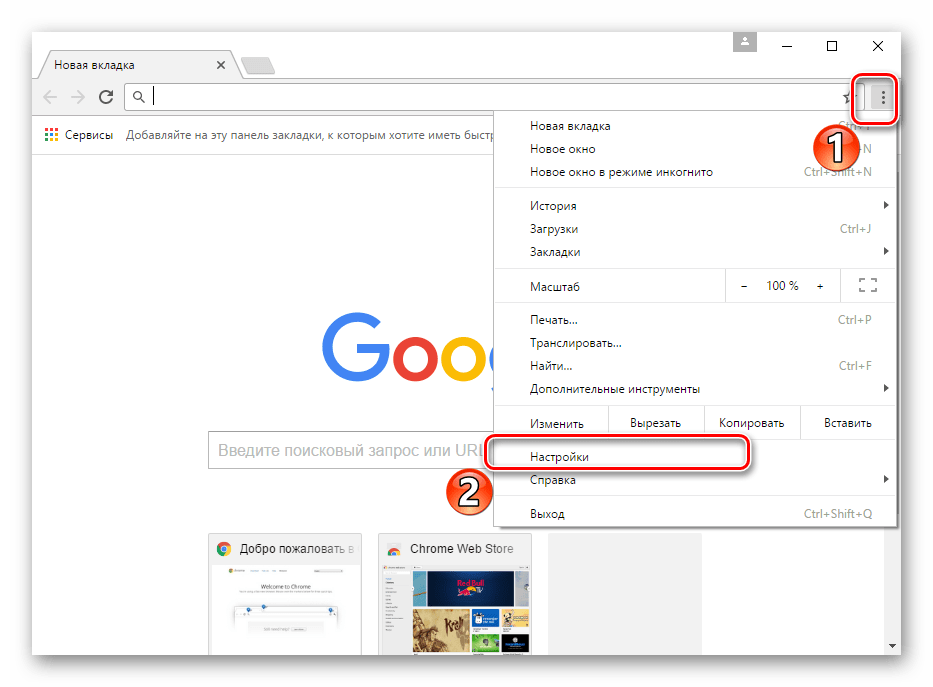
Нажимаем «Войти Chrome».
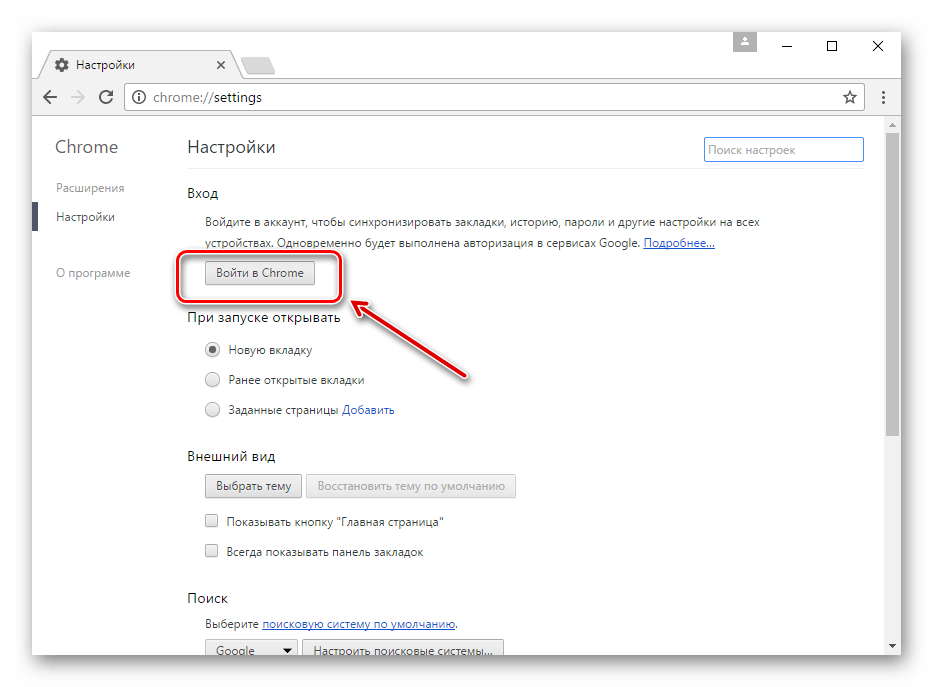
Дальше, вводятся все необходимые данные Вашего аккаунта.
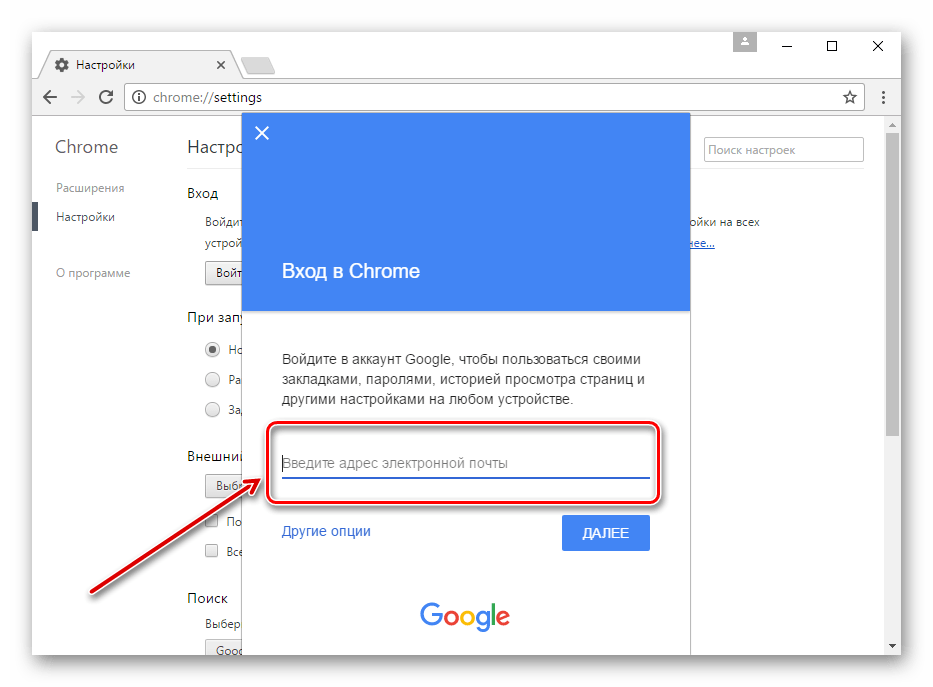
В «Настройках», вверху видна ссылка «Личный кабинет», нажав на неё, Вы перейдёте на новую страницу с информацией обо всём, что сохраняется в облако.
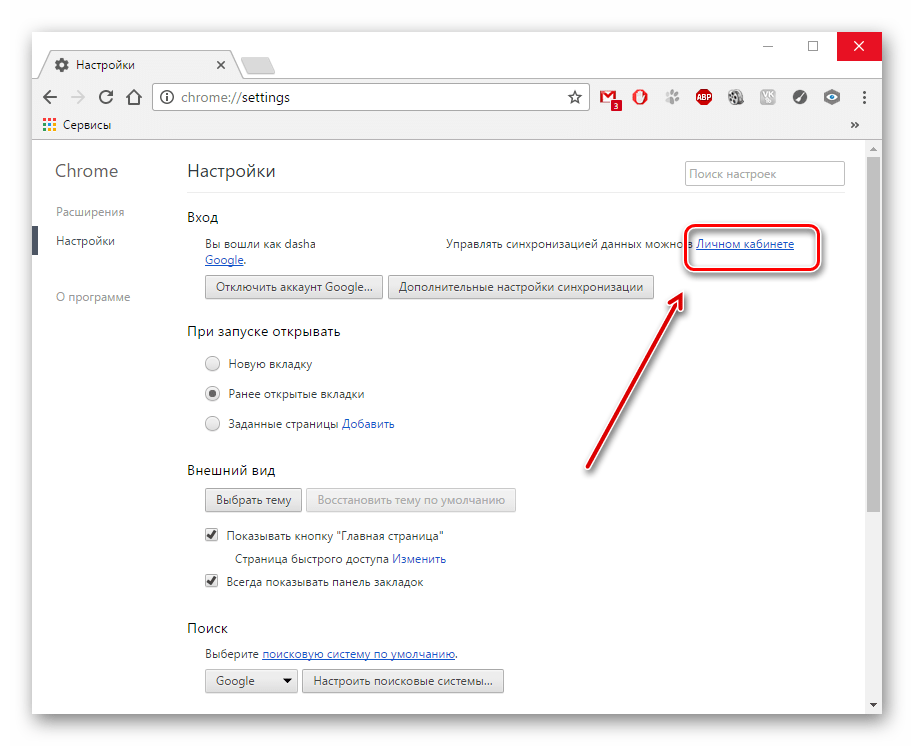
Способ 2: воспользоваться программой Handy Recovery
Для начала нужно отыскать папку, в которой хранится история, например, Google Chrome.
- Запускаем программу Handy Recovery и открываем «Диск С».

Заходим в «Users» – «AppData» и ищем папку «Google».

Кликаем кнопку «Восстановить».
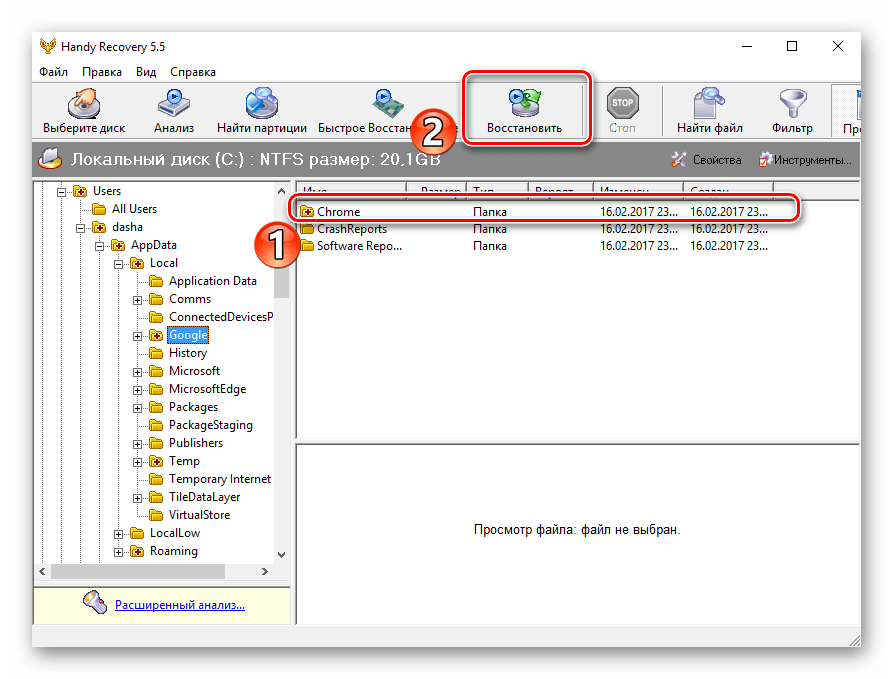
На экране развернётся окно, где необходимо выбрать папку для восстановления. Выбираем ту, в которой находятся файлы обозревателя. Ниже в рамке отмечаем галочкой все элементы и подтверждаем, нажав «OК».
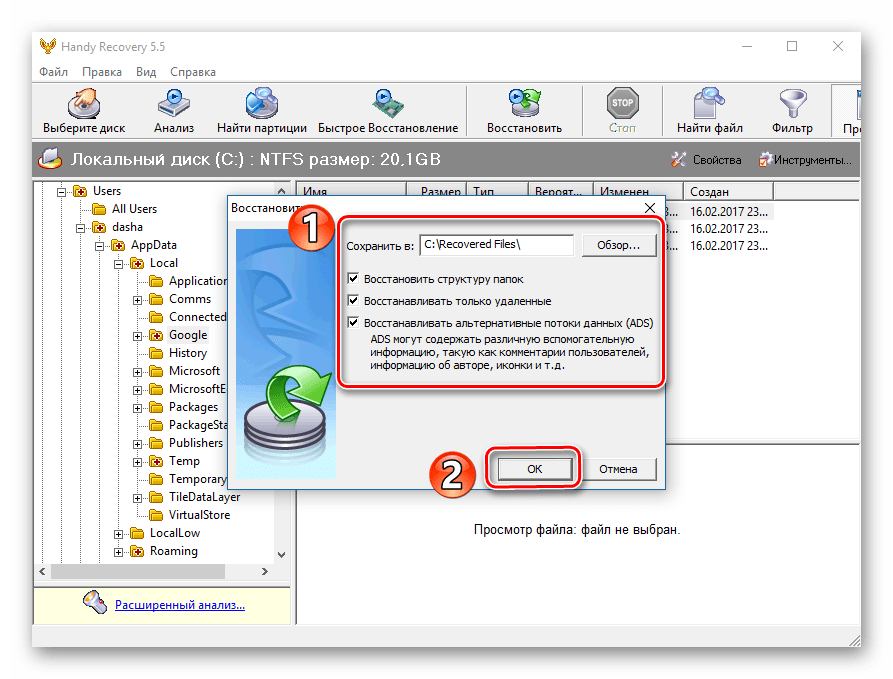
Теперь перезапускаем Google Chrome и наблюдаем результат.
Урок: Как пользоваться Handy Recovery
Способ 3: восстановление операционной системы
Возможно, Вам подойдёт способ отката системы до времени удаления истории. Для этого необходимо произвести действия, указанные ниже.
- Нажимаем правой кнопкой мыши на «Пуск» затем переходим в «Панель управления».
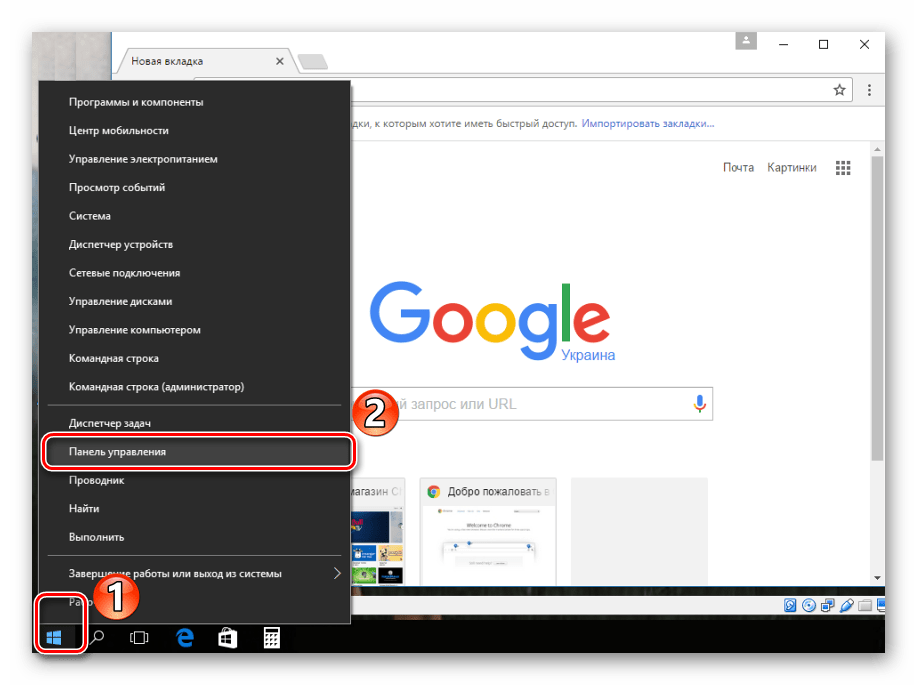
Разворачиваем элемент «Просмотр» со списком и выбираем «Мелкие значки».
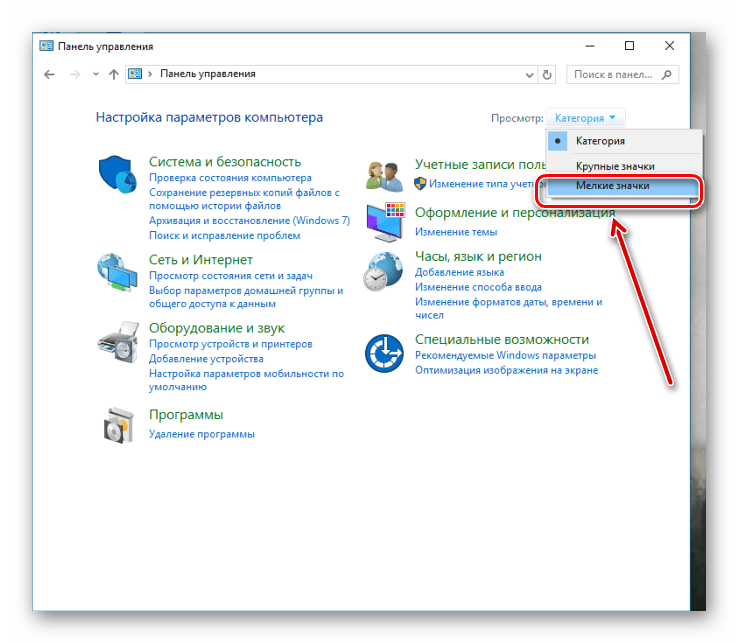
Теперь ищем пункт «Восстановление».
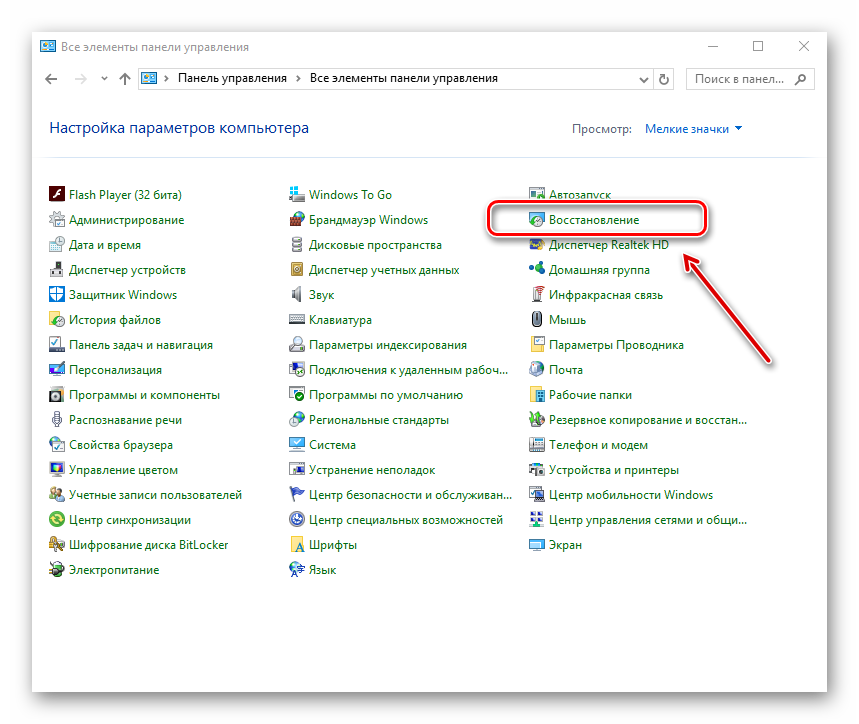
Нам нужен раздел «Запуск восстановления системы».
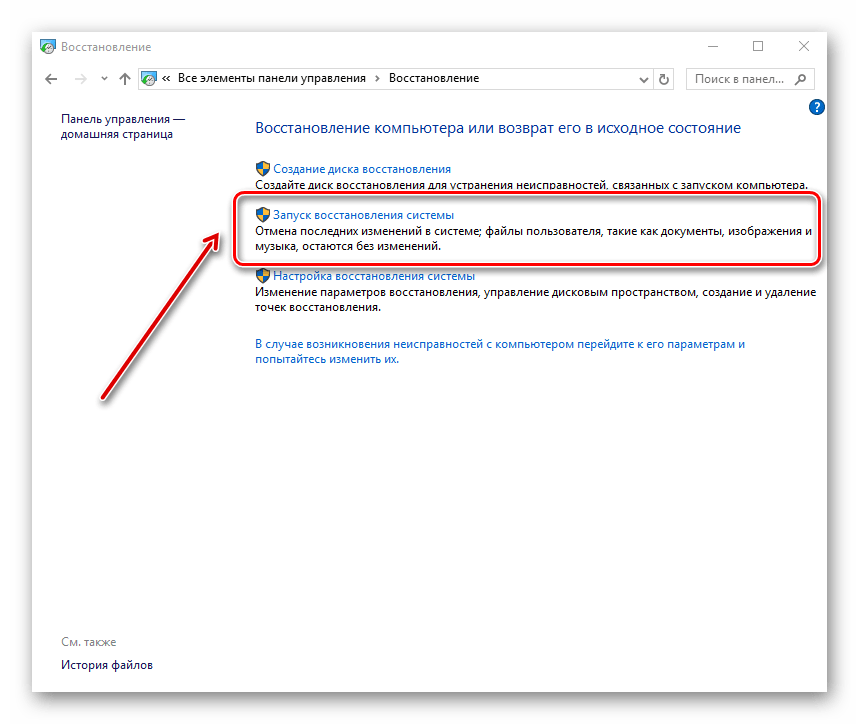
Отобразится окно с доступными точками восстановления. Необходимо выбрать ту, что предшествовала времени удаления истории, и активировать её.
Урок: Как создать точку восстановления в Windows
Способ 4: через кэш обозревателя
В случае, если Вы удалили историю Google Chrome, но не очистили кэш, можно попробовать найти сайты, которыми Вы пользовались. Этот метод не даёт 100% гарантию того, что Вы найдёте нужный сайт и Вам будут видны только последние посещения в сети через этот веб-браузер.
- Вводим в адресную строку браузера следующее:chrome://cache/
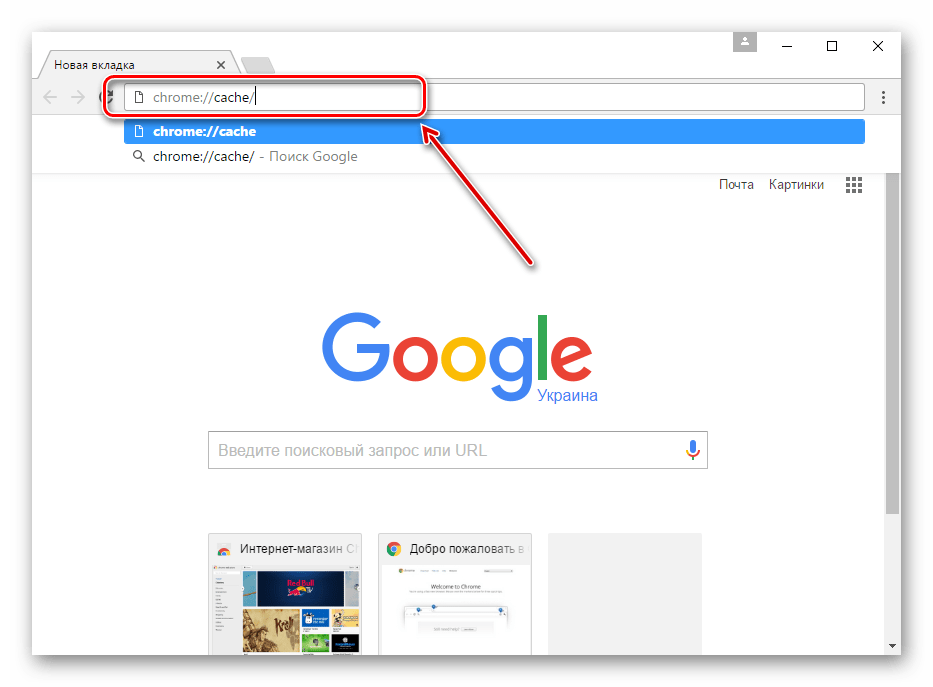
На странице обозревателя виден кэш веб-сайтов, которые Вы посещали в последнее время. Воспользовавшись предложенным списком, можно попытаться отыскать нужный Вам сайт.
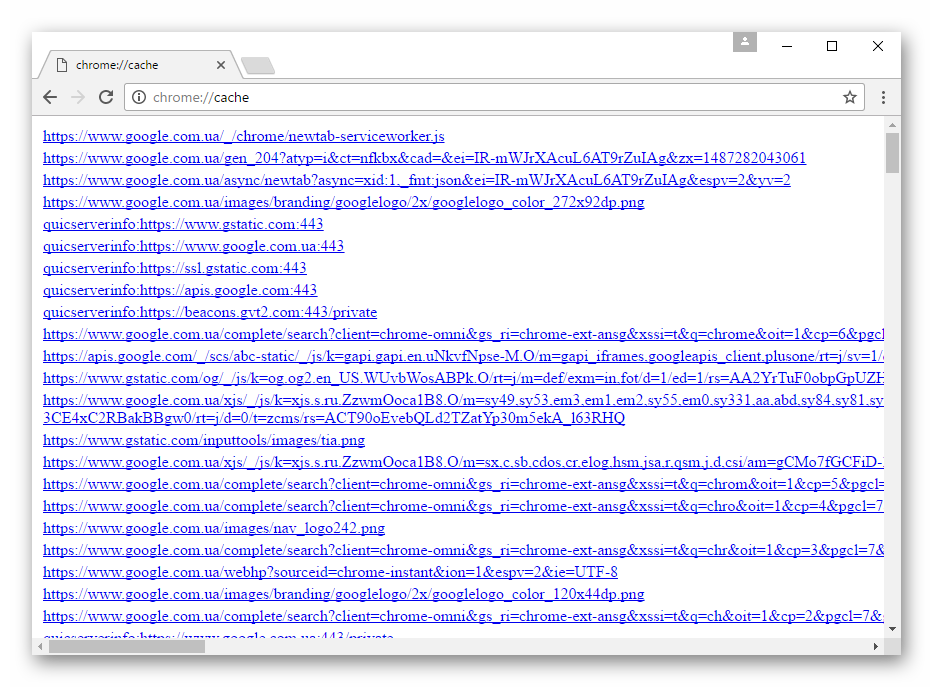
Эти основные способы восстановления удалённой истории обозревателя должны помочь Вам справиться с проблемой.
Как вернуть историю поисковых запросов в Яндексе
История поисковых запросов в Яндексе может быть полезным инструментом для возвращения к предыдущим запросам и повторного использования ранее найденной информации. Однако, иногда эта история может быть случайно удалена или отключена. В данной статье вы найдете полезные советы и инструкции о том, как вернуть историю поисковых запросов в Яндексе.
- Восстановление удаленной истории поиска:
- Откройте приложение Яндекса на вашем устройстве;
- Нажмите на значок «Настройки» в правом верхнем углу;
- Выберите «История» из доступных опций;
- Нажмите на «Восстановить» для восстановления удаленной истории поисковых запросов.
Включение функции сохранения истории поисковых запросов:
- Откройте приложение Яндекса на вашем устройстве;
- Нажмите на значок «Настройки» в правом верхнем углу;
- Выберите «Настройки по умолчанию» из доступных опций;
- Включите функцию «Сохранять историю поиска».
Очистка кэша приложения Яндекс:
- Откройте настройки вашего устройства;
- Перейдите в раздел «Приложения»;
- Найдите и выберите приложение «Яндекс»;
- Нажмите на «Очистить кэш».
Использование сторонних инструментов:
Если все предыдущие методы не сработали, можно использовать сторонние инструменты для восстановления истории поиска в Яндексе.
Следуя указанным выше советам и инструкциям, вы сможете вернуть историю поисковых запросов в Яндексе и повторно использовать ранее найденную информацию.
ЗАМЕЧАНИЯ ПО ПОВОДУ КОНСПЕКТА УЧЕБНИКА ПО ИСТОРИИ СССР.
Группа Ванага не выполнила задания и даже не поняла самого задания. Она составила конспект русской истории, а не истории СССР, то есть истории Руси, но без истории народов, которые вошли в состав СССР (не учтены данные по истории Украины, Белоруссии, Финляндии и других прибалтийских народов, северокавказских и закавказских народов, народов Средней Азии и Дальнего Востока, а также волжских и северных районов, — татары, башкиры, мордва, чуваши и т.д.).
В конспекте не подчеркнута аннексионистско-колонизаторская роль русского царизма, вкупе с русской буржуазией и помещиками («царизм — тюрьма народов»).
В конспекте не подчеркнута контрреволюционная роль русского царизма во внешней политике со времени Екатерины II до 50-х годов XIX столетия и дальше («царизм как международный жандарм»).
В конспекте свалены в одну кучу феодализм и дофеодальный период, когда крестьяне не были еще закрепощены; самодержавный строй государства и строй феодальный, когда Россия была раздроблена на множество самостоятельных полугосударств.
В конспекте свалены в одну кучу понятия «реакция» и «контрреволюция», революция «вообще», революция буржуазная и революция буржуазно-демократическая.
В конспекте не даны условия и истоки национально-освободительного движения покоренных царизмом народов России, и, таким образом, Октябрьская революция как революция, освободившая эти народы от национального гнета, остается немотивированной, равно как немотивированным остается создание Союза ССР.
Конспект изобилует всякого рода затасканными, трафаретными определениями вроде «полицейский террор Николая I», «Разинщина» и «Пугачевщина», «наступление помещичьей контрреволюции в 70-х годах XIX столетия», «первые шаги промышленного переворота», «первые шаги царизма и буржуазии в борьбе с революцией 1905-1907 годов» и так дальше. Авторы конспекта слепо копируют затасканные и совершенно ненаучные определения всякого рода буржуазных историков, забывая о том, что они обязаны преподать нашей молодежи марксистские, научно-обоснованные определения.
Конспект не отражает роли и влияния западно-европейских буржуазно-революционных и социалистических движений на формирование буржуазного революционного движения и движения пролетарско-социалистического в России. Авторы конспекта, очевидно, забыли, что русские революционеры считали себя учениками и последователями известных корифеев буржуазно-революционной и марксистской мысли на Западе.
В конспекте не учтены корни первой империалистической войны и роль царизма в этой войне как резерва для западноевропейских империалистических держав, равно как не учтена зависимая роль как русского царизма, так и русского капитализма от капитала западноевропейского, ввиду чего значение Октябрьской революции как освободительницы России от ее полуколониального положения остается немотивированным.
В конспекте не учтено наличие общеевропейского политического кризиса перед мировой войной, выразившегося, между прочим, в упадке буржуазной демократии и парламентаризма, ввиду чего значение Советов с точки зрения мировой истории как носителей пролетарской демократии и органов освобождения рабочих и крестьян от капитализма остается немотивированным.
В конспекте не учтена борьба течений в правящей Коммунистической партии СССР и борьба с троцкизмом как с проявлением мелкобуржуазной контрреволюции.
И так далее и тому подобное.
Вообще надо сказать, что конспект составлен крайне неряшливо и не совсем грамотно с точки зрения марксизма.
Мы уже не говорим о неточном стиле конспекта и об игре в «словечки» вроде того, что Лжедмитрий назван Дмитрием «Названным», или вроде «торжества старых феодалов в XVIII веке» (неизвестно, однако, куда делись и как себя вели «новые» феодалы, если они вообще существовали в это время) и т.д.
Мы считаем необходимой коренную переработку конспекта в духе изложенных выше положений, при этом должно быть учтено, что речь идет о создании учебника, где должно быть взвешено каждое слово и каждое определение, а не о безответственных журнальных статьях, где можно болтать обо всем и как угодно, отвлекаясь от чувства ответственности.
Нам нужен такой учебник истории СССР, где бы история Великороссии не отрывалась от истории других народов СССР, — это во-первых, — и где бы история народов СССР не отрывалась от истории общеевропейской и вообще мировой истории, — это во-вторых.
И. СТАЛИН.
А. ЖДАНОВ.
С. КИРОВ.
8 Августа 1934 года.
Правда. 27 января 1936 года.






























